Pre-Requisites:
- Obtain a copy of the operating system in ISO format,
- Have admin access to the physical host
1. Open the Hyper-V manager (%windir%\system32\virtmgmt.msc)
2. Click new > Virtual Machine from the Actions menu
3. Click next if prompted by the “Before you Begin” Page
4. Give the virtual machine a name and pay attention to the default folder location where your virtual machines will be stored, make sure that it has enough space for snapshots. click next
5. When it comes to resources and memory, always try to give the VM more than the minimum recommended by the operating system, in MB (http://technet.microsoft.com/en-us/library/jj200132.aspx) in this picture I’m allocating less than the minimum due to my laboratory not having enough resources, though.
6. Check the box to “Use dynamic memory for this virtual machine”. NOTE: it’s not checked in the above picture. click next
7. Select a network connection, click next
8. Accept the default hard drive size of 127 GB or change it to the recommended 160 GB, click next
9. Select “Install an operating system from a boot CD/DVD-ROM”, select Image file (.iso):, navigate to the location where you stored your operating system ISO file, select the file, click next
10. Click Finish and proceed with the Operating system installation
11. Power the machine on by right clicking on the machine and clicking on start
12. Right click on the machine and click connect
13. Accept the default language choices by clicking next
14. click Install now and then enter the product key when prompted
15. Choose Server with a GUI if you are installing SP 2013 after the OS is installed, the picture shown here has server core selected. You do not want server core if you’re going to install SharePoint 2013, from an ease of install point of view.
16. Accept the agreement, and select custom install, then select the drive. It should be reflective of the size you specified in step 8.
17. Now sit back and wait for the install to complete, create an admin password, and then login with that password.
18. During step 17, images similar to this one will appear and the screen will possibly go completely black, just let the process continue until you are presented with the settings screen










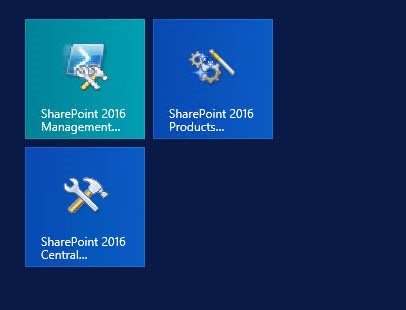
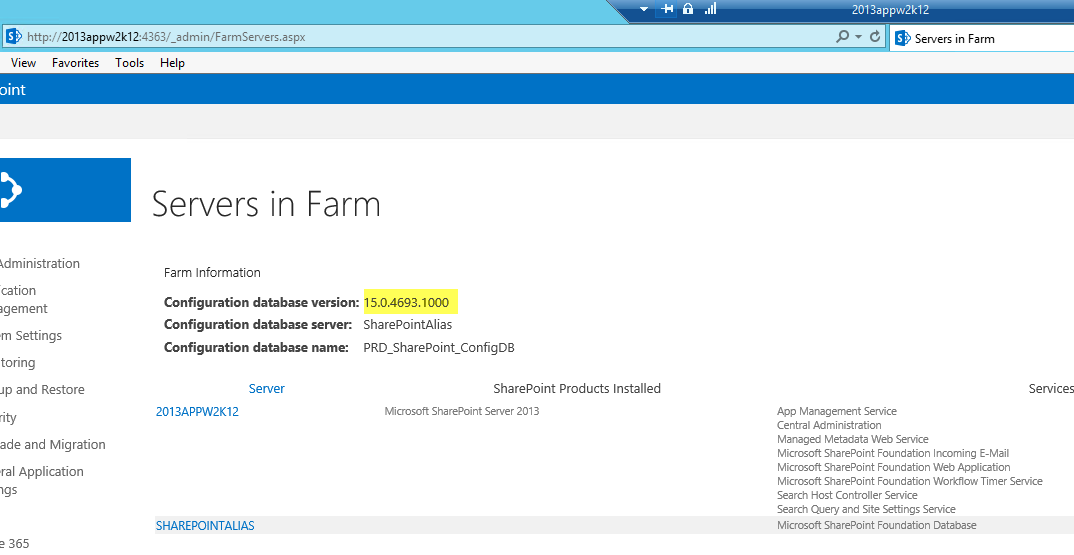
You must be logged in to post a comment.