After running the exe to apply a cumulative update to your build, rather than using the gui based SharePoint Products and Technologies Wizard, use the SharePoint Management powershell console and call this command:
psconfig -cmd upgrade -inplace b2b -force
followed by Install-SPApplicationContent, at the bare minimum. The best way is to use the gui or to use this powershell, as it has all the things the use of the GUI includes.
PSConfig.exe -cmd upgrade -inplace b2b -wait -cmd applicationcontent -install -cmd installfeatures -cmd secureresources -cmd services -install
If you want the upgrade process to go faster you can use that first psconfig.exe without all the added stuff that the gui does, but for God’s sake, make sure you run Install-SPApplicationContent in order to get that _app_bin directory updated in the web applications.
If you really want to decrease the time you can dismount the content db’s then after the SharePoint databases (get-spdatabase) are upgrade, you can open multiple managment shells and run mount the content db’s. They will upgrade on the mount process. You can verify that by running Upgrade-spcontentdatabase against one that you just mounted and it should come back that it does not need upgrading. In other words, you can upgrade two or three or four or however many that you have Ram capable machine to upgrade and the upgrade process will go much faster.
PSConfig Technet reference, click or go here: http://technet.microsoft.com/en-us/library/cc263093(v=office.14).aspx
If you receive a failure message, navigate into your logs, located in:
C:\Program Files\Common Files\Microsoft Shared\Web Server Extentions\14\Logs
and search for ERR, make sure case sensitivity is in play by selecting the Match case box.
If the error mentions a specific timer ensure that that timer job is enabled in your farm. If it is ambiguously referencing “a timer”, make sure the SharePoint 2010 Timer service and 2010 Admin service are enabled and running in Windows, and then re-run the command
After you get a successfully applied message, navigate into the 14 hive (C:\Program Files\Common Files\Microsoft Shared\Web Server Extensions\14) and open the ISAPI folder.
Find the Microsoft.SharePoint.dll and examine the Details tab. The product version should display the updated build number for your update.
If you’re upgrade is failing, it could be due to some of your content databases. Open a management console and get-spcontentdatabase. Then run upgrade-spcontentdatabase “Name of Db” for each one. Check out -SkipIntegrityChecks if you need too.

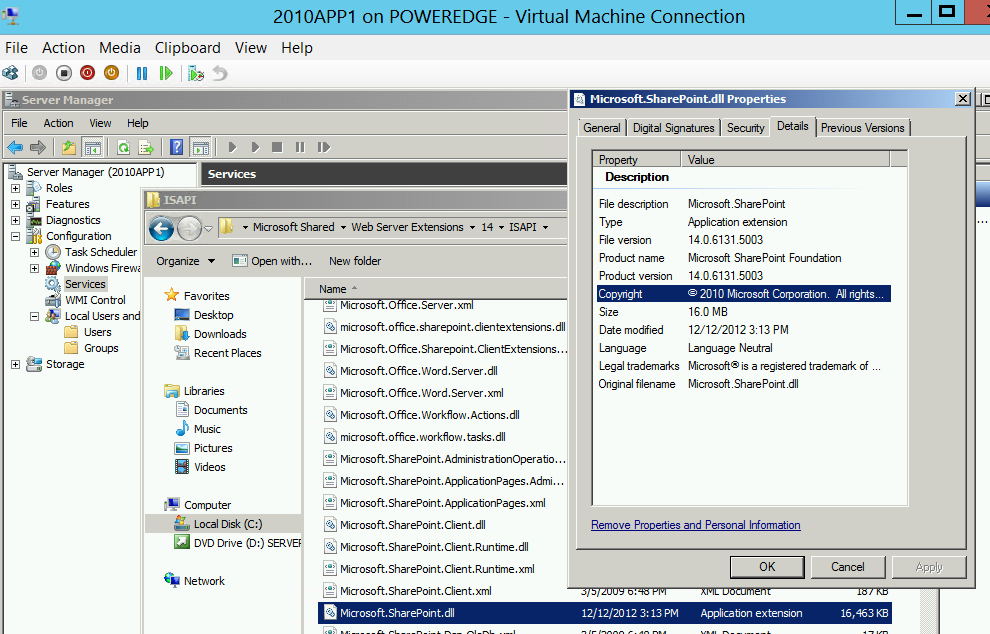




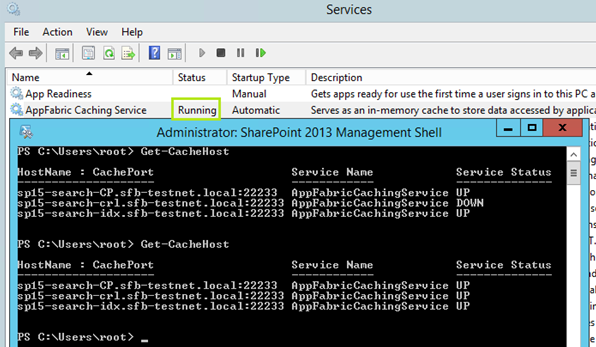
You must be logged in to post a comment.