Check out the reference for this post: http://blog.falchionconsulting.com/index.php/2009/10/sharepoint-2010-psconfig-and-powershell/
It contains what follows in script format; which is much easier to use. This post just breaks it down.
Pre-requisites:
Install the SharePoint binaries on each server in your farm.
Harden IIS – Move IIS to E:
Create and Alias for SQL using cliconfg
Continue with Setup.exe and select “Complete” as the installation type. This will create a farm as opposed to a single server installation.
After the install has completed, you will be asked if you would like to complete the “SharePoint Products Configuration Wizard”. Uncheck the box and do not run the wizard at this time.
Since this is the first server in your farm, you need to provision Central Administration:
1. Open the ”SharePoint 2010 Management Shell” as administrator (right-click and select “Run as administrator”). The shell will load with a message that the local farm is not accessible. This is expected since the farm has not been created and only the binaries are installed on the front end server.
2. Create the initial configuration/content database for the farm, replace values within quotes as you see fit:
New-SPConfigurationDatabase –DatabaseName "SharePoint2010_MyConfigDBName" –DatabaseServer "SharePointSQL" –AdministrationContentDatabaseName "SharePoint2010_AdminDB" –Passphrase (ConvertTo-SecureString "1Qaz2Wsx" –AsPlaintext –Force) –FarmCredentials (Get-Credential)
Note: The server names use NetBios names not FQDN’s
3. After the initial creation of the farm configuration database and farm admin database you need to close and re-open the “SharePoint 2010 Management Shell”. Notice, that the message about not contacting the farm is resolved.
4. Secure the resources used by the server (files and registry).
Initialize-SPResourceSecurity
Enforces resource security on the local server.
5. Install and provision the farm services.
Install-SPService
Installs and provisions services on a farm.
6. Install the features on the server.
Install-SPFeature –AllExistingFeatures
Scans for existing, but unregistered features, and then registers them with the farm. Installs a SharePoint Feature by using the Feature.xml file.
7. Provision Central Administration.
New-SPCentralAdministration -Port 1234 -WindowsAuthProvider "NTLM"
Creates a new SharePoint Central Administration Web application.
8. Install the help files.
Install-SPHelpCollection -All
This makes the normal help files available when a user clicks the white question mark inside of the blue circle or presses f1.
9. Install the application content.
Install-SPApplicationContent
Copies shared application data to existing Web application folders.
10. Optional: Disable the loopback check. If this is a development install, outright disabling the check should be fine. For production environments, the loopback check should be left in place and BackConnectionHostNames should be used in its place. See KB 896861.
New-ItemProperty HKLM:\System\CurrentControlSet\Control\Lsa -Name "DisableLoopbackCheck" -value "1" -PropertyType dword

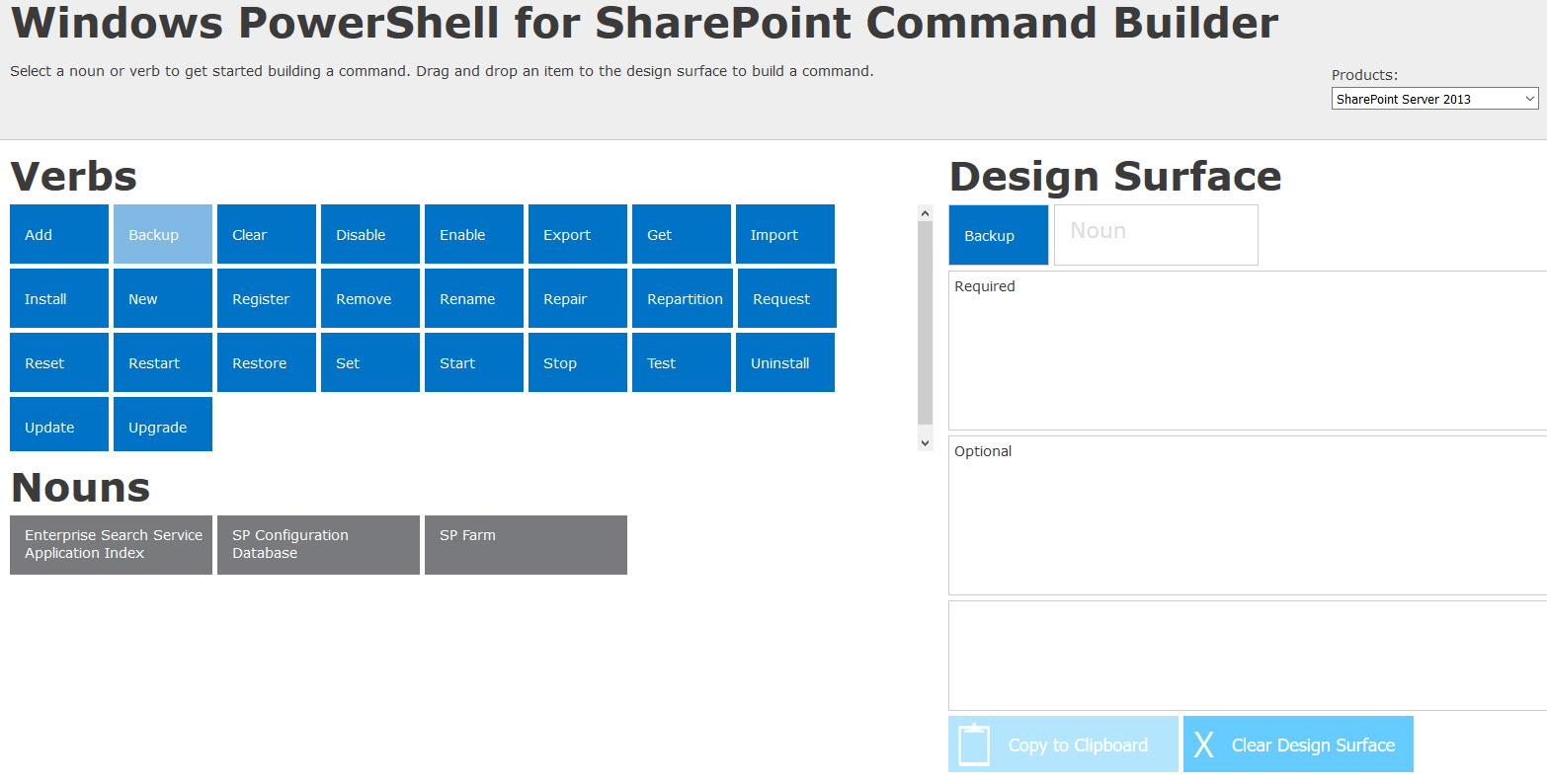
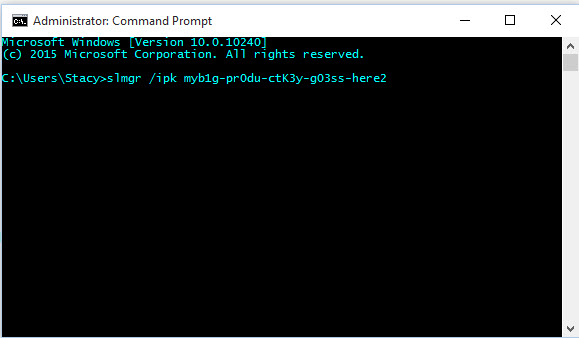
You must be logged in to post a comment.