Introduction
This introduction will cover a few of the key concepts we use throughout the book. For example, mapping drives, pinning items to your start menu, turning off the User account control prompts in the home lab (not in production), and running things administratively. It will also provide a brief overview of each chapter.
Let’s go ahead and get the brief overview out of the way and then discuss the other things.
Chapter 1: Home Lab Hardware and Software
This chapter discusses the minimum requirements for building a home lab on your PC, Laptop, or Server and goes over some planning for the home lab environment.
Chapter 2: Hyper-V versus VMware and Virtual Switch
In this chapter you’ll learn how to create a virtual switch for your home lab and will begin creating the home lab. You’ll also skim the surface on the Hyper-V vs VMware battle.
Chapter 3: Creating your Domain
You will create an active directory domain controller in your home-lab. This way your SharePoint will not run on top of the domain controller. You’ll create the virtual machines (VM’s) that will operate SharePoint, or whatever you decide to run. You can use this book and the Home-Lab for more than just SharePoint.
Chapter 4: Active Directory
In this chapter you’ll build out and partially configure Active Directory. You’ll create a few users and organizational units.
Chapter 5: Domain Name System (DNS)
DNS is a key component to any windows based domain. You’ll learn about host (A) records, canonical name (CNAME) records, Service Locator (SRV) records, and more!
Chapter 6: Joining the Machines to the Domain
This is where the machines that you created in Chapter 3 are joined into your domain that you’re creating and the concepts from active directory and DNS start to make more sense.
Chapter 7: Group Policy
You’ll create a restricted groups policy to control members of the local administrators group on your member servers. You’ll also create a group policy that renames the local administrator account on your member servers.
Chapter 8: Certificate Authority
In a production environment, it is always a best practice to run everything over a security protocol such as Transport Layer Security (TLS) or its predecessor Secure Sockets Layer (SSL). In an attempt to provide create a more realistic environment, you’ll create a Certificate Authority and issue a certificate so that you can configure SharePoint communicate over SSL.
Chapter 9: SQL Server
This chapter covers configuring SQL server in a home-lab setting. It provides references for using more than one service account, if you wanted to go the extra distance, as you would in a production environment. When you’ve completed this chapter you’ll have a working SQL server that will interface nicely with SharePoint.
Chapter 10: Installing and Configuring SharePoint
This chapter provides you with the instruction for getting a SharePoint 2016 Farm configured using the minimum role technology. You’ll have central administration running on a vanity URL and over SSL.
Chapter 11: SharePoint Service Applications, HNSC’s, and an App Catalog
You’ll configure quite a few service applications, create some Host Named Site Collections (HNSC’s) such as it.tailspintoys.com and tbspug.tailspintoys.com, and create an App catalog.
Chapter 12: Installing Dev Tools
You’ll learn about installing visual studio for SharePoint and the method that works best. You’ll also install SharePoint developer and connect to one of your HNSC’s.
Chapter 13: Troubleshooting
Hopefully, you won’t need to use this chapter; but, if you do, it provides guidance that can help with certain sticking points that will sometimes occur
Mapping drives, pinning items to your start menu, UAC, and admin mode
Drive mapping
Throughout this book you’ll be mapping drives on the fly. We’re not going to cover a persistently mapped drive, although there is nothing stopping you from looking that up, and I would recommend it if you’re not sure what mapping drives means. There is a thing known as the Universal Naming Convention path, or UNC path, and it consists of ServerName\ShareName. When you map a drive to a drive you’ll use the server name and the ShareName. Every windows based hard drive has a drive designation and that, followed by a dollar sign is the ShareName.
So, if you wanted to map a drive to the C:\ for a server named SP2016WFE, you would open windows explorer and type \\SP2016WFE\C$ and press enter.
Pinning items to your start menu
After you get an application installed, you’ll want to have some quick access to it from your start menu and from the task bar. To do this after you install SharePoint, you’ll navigate to the start menu and start typing SharePoint, as shown in Figure A.
Figure-A Pin it to your start menu
Once, the search results show, you can pin the SharePoint related items to your Start menu and or to your task bar. I recommend not pinning the Post Setup Configuration Wizard to your task bar. When you’ve finished pinning the various shortcuts to your start menu, it will resemble Figure B.
Figure-B Start menu example
Turning off the UAC
The User Account Control in windows provides an added layer of security that virtualizes where programs can run when they need to run administratively. And, every time an admin needs to run a program administratively, she’ll get prompted to allow. This is great in a production environment; but, can be annoying in a home-lab.
Here are the steps to turn off the UAC prompts:
- Open a run bar and type “secpol.msc” and then click “OK”
- Once the local security policy editor opens, navigate into “Local Policies” > “Security Options” and then scroll down to the User Account Control policies towards the bottom as shown in figure C.
Figure-C secpol.msc
- Turn each UAC policy from enabled to disabled.
Caution This creates a security hole and is not advisable in a real world environment. It is only provided here as an option, and that is why it is not an exercise!
Admin mode
After you pin the management shell and the central administration icons to the task bar as shown in Figure D, you should right click on them and select properties, See Figure E.
Figure D – task bar with new shortcuts
Figure -E Click Properties
After the properties window opens, you’ll click on the “Advanced…” button, as indicated in Figure F.
Figure- F Advanced…
Once the advanced properties window opens, select “Run as administrator” and click OK, as shown in Figure G.
Commonly used shortcuts
In this book we use keyboard shortcuts, the run bar and commands quite a bit. Table-A lists out some of these commands that you’ll use and a brief description
Table-A. Keyboard shortcuts and Commands used in this book
| Command\Keyboard Shortcut | Description of run command |
| Windows key + R | Opens the run bar |
| Cmd | Opens the command window |
| ipconfig | Opens the ipconfig information |
| nslookup | Opens a command line interface to DNS |
| Ncpa.cpl | Opens the Network connections |
| Regedit | Opens the registry editor |
| Control netconnections | Opens the Network connections |
| Msinfo32 | Opens the system information |
| Sysdm.cpl | Opens the system properties |
| Dsa.msc | Opens the active directory users and computers |
| Dnsmgmt.msc | Opens the Domain Name System manager |
| Gpmc.msc | Opens the Group Policy Manager |
| Control Panel | Open the control panel |
| Notepad | Opens notepad |
| Virtmgmt.msc | Opens the Hyper-V manager |
| Adsiedit.msc | Opens the Active Directory Service Interface editor |
Summary
The goal of this book is to provide you with a more in-depth understanding of the various components of any environment that you’ll be administering SharePoint, or any application or platform. It will also leave you with a fully functional farm that capitalizes on the minimum role technology. You can use your home lab for anything though. In other words, it doesn’t have to be strictly for SharePoint, as you’ll see as you go through the chapters in this book. Enjoy!








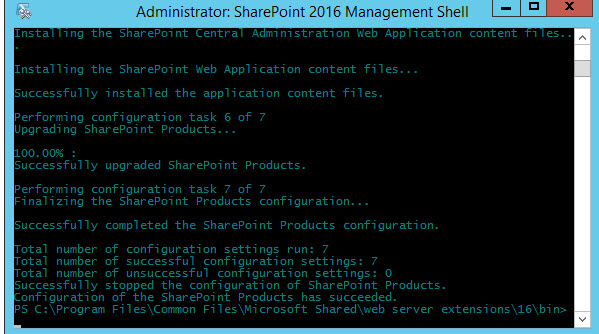
You must be logged in to post a comment.